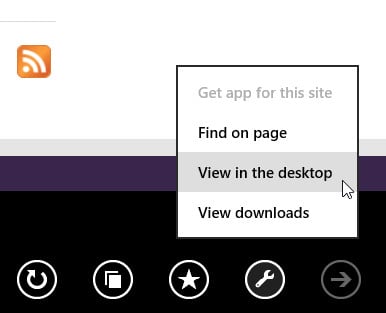When it comes to web browsers, my general rule of thumb is that the latest version is usually the most secure and this is certainly the case with Internet Explorer. However, when I started using Internet Explorer 11 on my new Windows 8.1 Pro laptop I soon discovered that latest doesn't always mean greatest in terms of usability. If you have read my "How to return the resize buttons to Google Chrome" tutorial, you will appreciate that Windows 8 doesn't always give you the UI experience that you are expecting, or that you want. Such was the case when I fired up Internet Explorer by hitting the 'tile' from the Start screen, after I had set it to be my default browser. When I set Chrome to be the default, Internet Explorer behaved exactly as I expected. However, this I discovered, is courtesy of Windows 8 changing the UI behaviour depending upon whether Internet Explorer is the system default or not (great bit of design there, I don't think).
Anyway, what I encountered was not like any Internet Explorer I had seen before, and was in fact another full-screen touch-optimized and tablet friendly version of the browser. I do use a large touchscreen here at the office, although my laptop itself is not touch-enabled, but prefer for the time being at least to stick with the familiarity of the desktop browser interface.
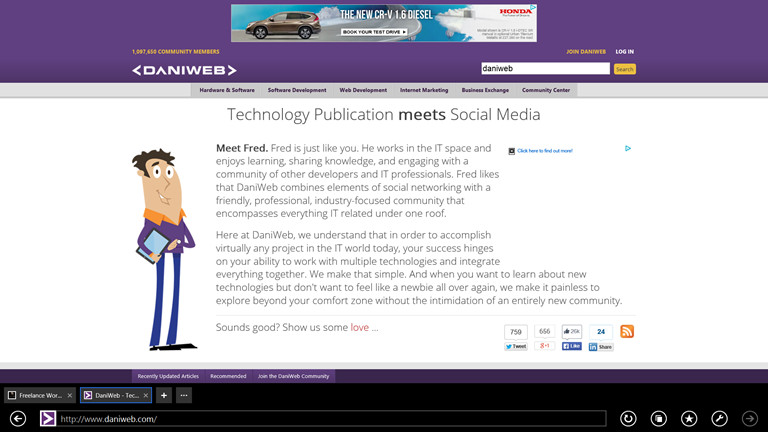
So how do you go about changing things? Well, at first I tried taking the Windows 8.1 Charm route, selecting settings and opening the Internet Explorer options function. Unfortunately this only enables access to a tiny subset of display options. Switching back to the Start screen and entering 'choose how you open links' into the search box, however, did the trick.
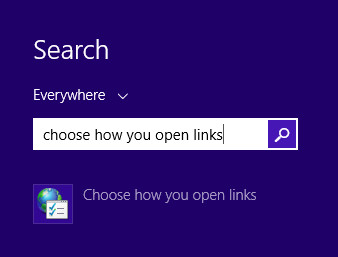
This opens the Internet Properties dialog box, with the relevant 'programs' tab already opened. The first section 'Opening Internet Explorer' is the one you want, and will be set to 'Let Internet explorer decide' by default. Use the dropdown to select 'Always in Internet Explorer on the desktop' instead.
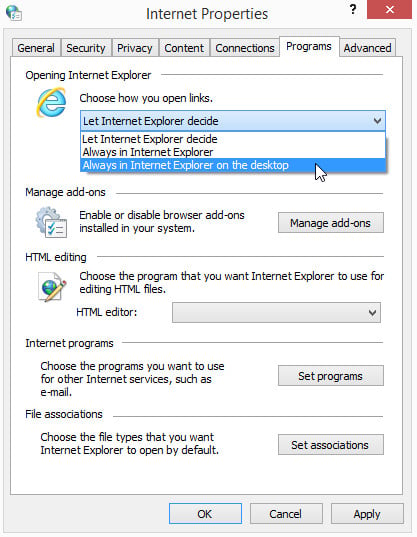
Before hitting the 'Apply' though, make sure you tick the 'Open Internet Explorer tiles on the desktop' checkbox as well. Then go ahead an hit 'Apply' followed by 'OK'.
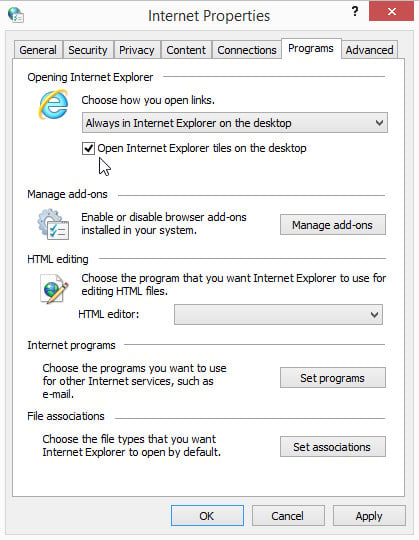
Now when you click on your Internet Explorer tile from the Start screen, or open any link into Internet Explorer, it will always use the desktop version of the browser that you are used to.
TIP: You don't have to make a permanent 'either - or' decision as to how Internet Explorer 11 opens links though. If you leave the settings as 'Let Internet Explorer decide' and don't want to view a page in the full-scree app version of the browser then simply click on the spanner that appears in the row of icons at the bottom right of the screen. This pops up a menu which includes the option to 'View in the desktop' that instantly toggles the browser back into desktop mode. Ultimately, this might be the best option if, like me, you use the same browser with both a touch and non-touch screen at different times but from the same device.