The purpose of this short and sweet tutorial is equally concise: how to get the original look and feel of the Google Chrome web browser back after installing on a Windows 8 computer.
Having recently been forced into buying a new laptop, I finally took the plunge and decided to start using Windows 8 on a daily basis. In fact I upgraded the Windows 8 OS that came with my Lenovo Y510P laptop to Windows 8.1 Pro, and am happy enough with it apart from a few small UI niggles which I will be addressing in a series of brief Windows 8 UI tutorials. The first problem identified itself after I installed my preferred web browser client, Google Chrome. The install itself was as smooth as expected and once I had signed in and synced my bookmarks I thought I was good to go. Wrong. This was not the Google Chrome browser I was used to.
The problem is that Windows 8 defaults to running Chrome as a Windows 8 app, which is OK if you like that kind of full-screen tablet experience but pretty useless on a laptop (even though I do link my laptop to a 22" touchscreen monitor) if you ask me. The main gripe though, is that you lose the resizing buttons completely. When running Chrome I found myself with something that consumed my entire large screen and didn't provide any way to allow other applications to share the screen estate with it.
If, like me, you want your old browser back then fear not as it's pretty easy to accomplish when you know how. Here's the solution in one simple step:
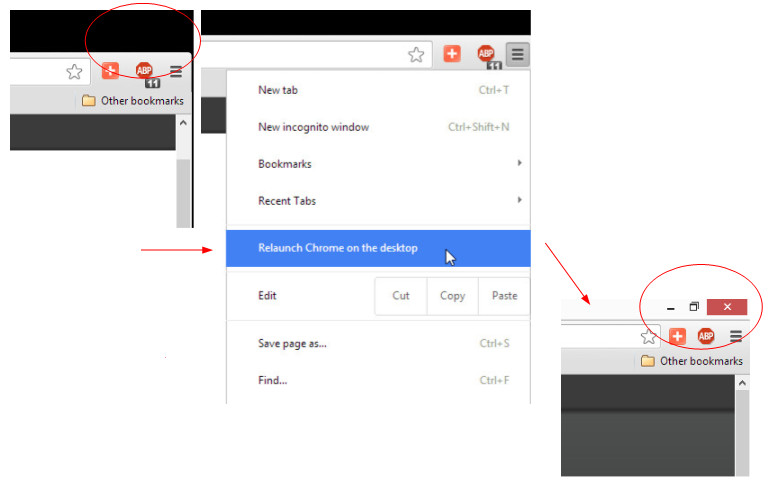
Click the 'customize and control' button (the one that has three horizontal lines and is located to the extreme right on the address bar. Scroll down and select the "relaunch Chrome on the desktop" option. That's literally all it takes, and Chrome will now fire up in desktop program mode instead of as a Windows 8 app unless you tell it differently. Which is how Google should have coded it in the first place with the app UI format as the optional configuration, not the other way around...