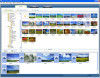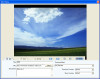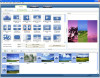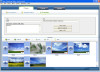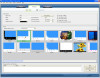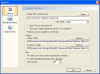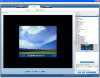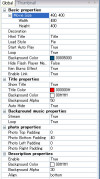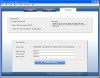This is an instruction for creating a stunning flash slideshow with background music and special transition effects. With the aid of the following program, you can also add nice looking animated slide show to your website in a few seconds, and then share those memorable photos with your family or friends. The output format of the following program is SWF file.
(1) Download Flash Slideshow Maker Professional from this website and install. If you don’t mind the advertisement slide at the end of the slideshow, you can use this program as free software. After you register this program, the advertisement slide will be removed.
Bellow is the interface of the program:
[IMG] http://hk.any-video-converter.com/images/fsm/guide00.jpg [/IMG]
(2) Adding photos to the slideshow:
Click Add button on the toolbar to select photos from file browse pane. Press Ctrl or Shift key to select multiple photos at one time and add selected photos to the album. You can also simply drag photos from the photo displaying panel and drop them to the slide panel.
(3) Editing photos
Double-click the selected slide or select a slide and then click Edit button on the slide toolbar. You will see a pop-up window. You can input info, add text & art clip to your slide.
[IMG] http://hk.any-video-converter.com/images/fsm/guide01.jpg [/IMG]
(4) Apply transition effect
Click Transition Effect tab to apply transition effect to your slides. You can apply transition effect by simply dragging your desirable one from the Transition Effects panel and dropping to the slide below. You can set the transition duration and photo duration here. The maximum duration time for transition and photo is 10seconds and 15senconds respectively. You can also click Define Random Set button to check the transition effects in the pop-up window, then those checked transition effects will be applied to your slides randomly. One thing is needed to remind you here: the 53rd and latter transition effects, such as Fade in and Fade to Black, can only be used in advanced themes.
[IMG] http://hk.any-video-converter.com/images/fsm/guide02.jpg [/IMG]
(5) Enter properties
Click Properties tab, and then click slide in the slide list, then input title and description in Title and Description text boxes respectively, afterwards click Apply to Selected or Apply to All tab. Insert URL, then click Check Valid tab to see whether it is valid or not.
[IMG] http://hk.any-video-converter.com/images/fsm/guide03.jpg [/IMG]
(6) Select Basic or Advance Theme for the slideshow
a. Choose Basic Theme
Here, you can enter your album title, change the Width and the Height, select Background color and transition & photo duration, and define the Frame Rate as well. And you can set auto-play and auto-repeat option here. More than 57 professional-looking slideshow themes, together with several photo decorations are provided for your selection.
[IMG] http://hk.any-video-converter.com/images/fsm/guide04.jpg [/IMG]
Click More Options, you will see a pop-up window, and you can set more flash options, like photo URL link and output folder setting, music sample rate and music quality, image size etc.
[IMG] http://hk.any-video-converter.com/images/fsm/guide05.jpg [/IMG]
b. Customize Advanced Theme
If you need to customize the theme in terms of size, color and other settings, simply click advanced tab, and then select one of your favorite themes under category.
[IMG] http://hk.any-video-converter.com/images/fsm/guide06.jpg [/IMG]
Click Customize Properties button and you will see all settings for this theme.
The following are settings that you can change.
[IMG] http://hk.any-video-converter.com/images/fsm/guide07.jpg [/IMG]
After you complete your changes to the settings, please click Save As button and your modified theme will be automatically saved.
No matter you use basic themes or advanced themes, you can easily add background music for the slideshow. You can also import audio tracks as background music from CD.
(7) Choose output format
There are three output options under the Publish page. If you just want to create a flash slideshow, you can just check Create Flash Files Only. Click Publish Now and your creative slideshow will be published according to your setting at once. If you want to burn your slideshow onto a disc and make it into a backup CD or a gift CD, please check Making a Gift Disc, and choose your CD/ DVD recorder and set the recording speed, Then click Start Burn to burn your slideshow onto a DVD/VCD at once.
[IMG] http://hk.any-video-converter.com/images/fsm/guide08.jpg [/IMG]
If you want to share your slideshow with friends, you can check Creating Flash Files and Upload to SkyAlbum. Then click Publish Now to publish your slideshow at once. After the slideshow published into flash, it will be automatically upload to the SkyAlbum if you have logged in. If not, please just create your SkyAlbum ID and share your slideshow online. You can choose to View Upload Log and you will see the URL link of your uploaded slideshow at once. Click the link and you can enjoy your flash slideshow on SkyAlbum immediately.