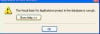hi friends,when i tried to open my Ms Access 2003 file in Ms Access 2007 .i am getting the following error .Kindly let me know the idea .any help would be highly appreciated.
This error can appear if you try to convert an Access 97 database to a more recent Access database. If the database was not compacted prior to performing this operation it is highly recommended that you compact it as soon as possible.
If the database is corrupt or has many references to entries that are marked as deleted but have not yet been removed from the database, the database will usually not convert properly. Performing a compact and repair ensures that the database is free of defects that could negatively affect the conversion process.
To compact and repair the database, click the Microsoft Office Button, then click Manage Database, and then click Compact and Repair Database.
If necessary, you can import the data from the Access 97 database into a new database. To do so, create and open a new database. Then, on the External Data tab, in the Get External Data group, click Access Database. In the Get External Data dialog box, browse to the Access 97 database that has the data that you want to import, and select the option Import the source data into a new table in the current database.