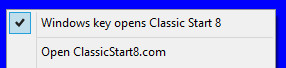The start button does make a comeback, sort of, in Windows 8.1 but it's still not enough to satisfy the die-hard 'I got Windows 8 but miss Windows 7' brigade. Not least as when you click the Windows 8.1 start button it doesn't pop up the old folder-structured start menu that many people miss so much, but instead it just takes you back to the start screen which those same folk have such a dislike of. Of course, if you right click the start button in Windows 8.1 it does produce a start menu of sorts, with one-click access to everything from Control Panel and Task Manager through to Run and Search. If this is still not enough and you really miss the Windows 7 look and feel, all is not lost; there's an app for that.
Actually, there are any number of apps for that and the choice is quite frankly bewildering. Classic Start, however, is the most popular of the free start button apps available in the Windows Store, and having tried a few I would say it has achieved that position on merit. When I say 'available in' that's not actually really true, as all that's available there is a description of the app and access to user reviews and screenshots; to install it you have to click the link and visit the app developer website. So let's start this step-by-step tutorial right there, at the beginning...
Step 1: Visit the Windows Store from your Start Screen and type 'Classic Start 8' in the search box. Select the Classic Start 8 app from the results, and then click on 'Get app from publisher'.
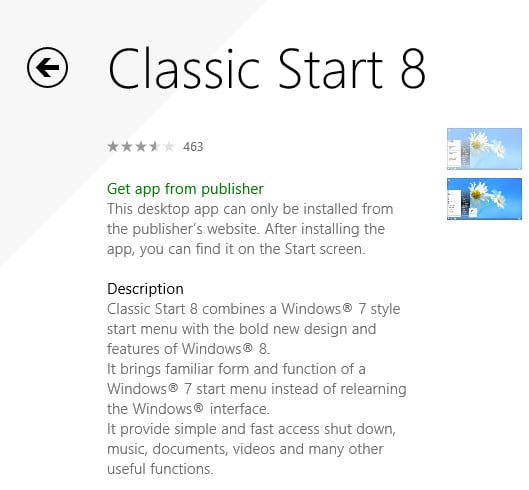
Step 2: Once at the Classic Start 8 website, click on the 'FREE: Download Now' button to start the installation process.
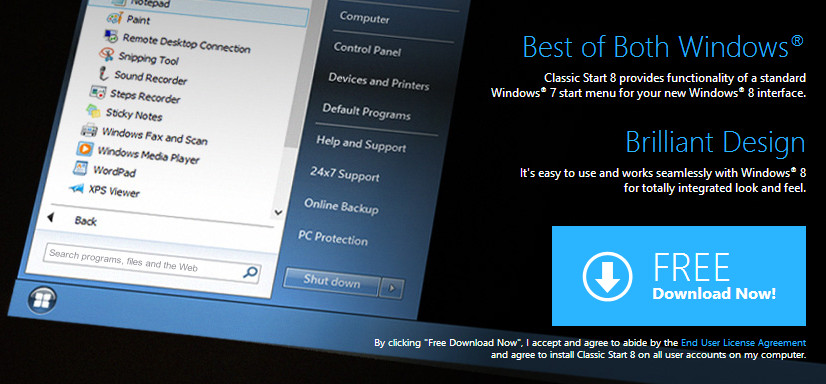
Step 3: The setup dialog will now appear, click the 'Next' button to continue.
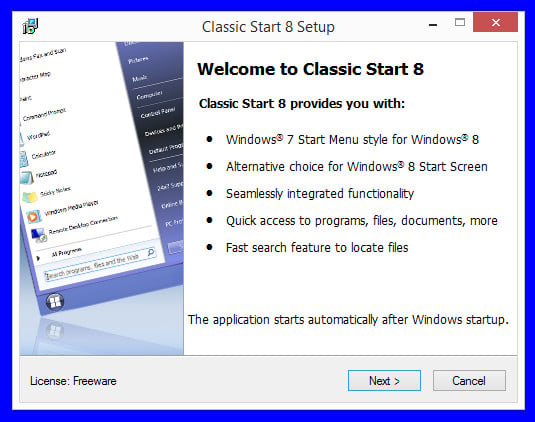
Step 4: After agreeing the terms and conditions of use, the installation will complete and you can click the 'Finish' button.
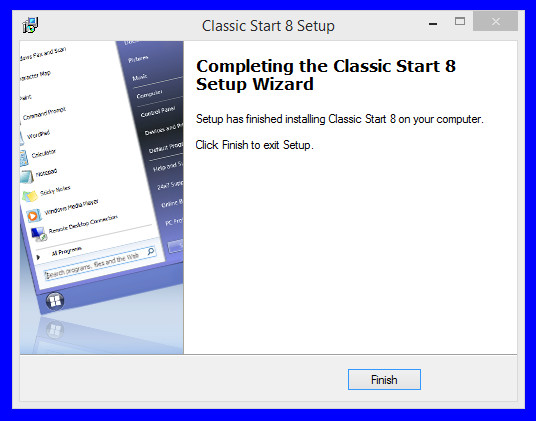
Step 5: A separate dialog will appear asking if you want the Classic Start Toolbar on your taskbar. Click 'Yes' or the new Start button will not be visible until you change your taskbar properties, which just introduces an unnecessary additional step in the process.
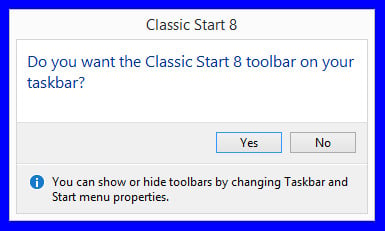
Step 6: You will now have a second 'Start' button on your desktop taskbar, right next to the default Windows one but larger and contained within a more prominent 'button-graphic' icon.
![]()
Step 7: Left click the new Start button and you will be greeted with a much more familiar, Windows 7 style, Start Menu. This menu will also appear when you press the Windows key.
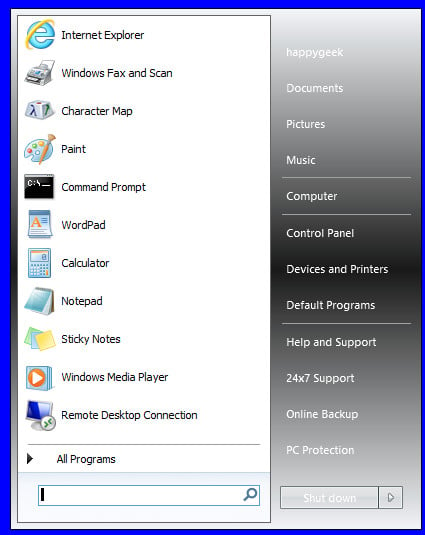
Step 8: To disable the Windows key from being used to open the Start Menu (instead of switching back to the Windows 8 Start screen) simply right click on the Classic Start 8 icon and deselect the first option: Windows key opens Classic Start 8.