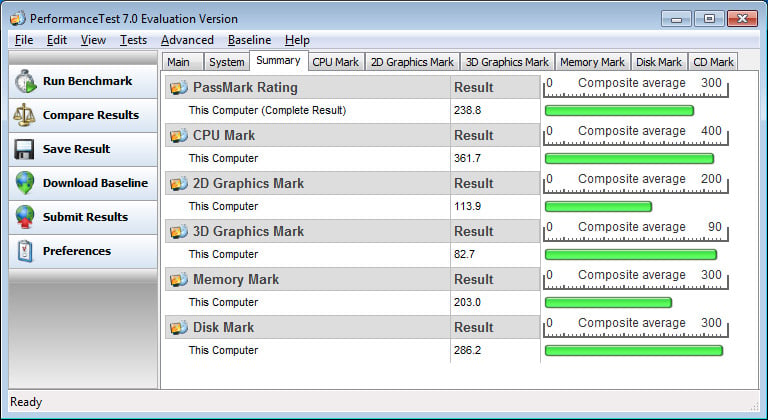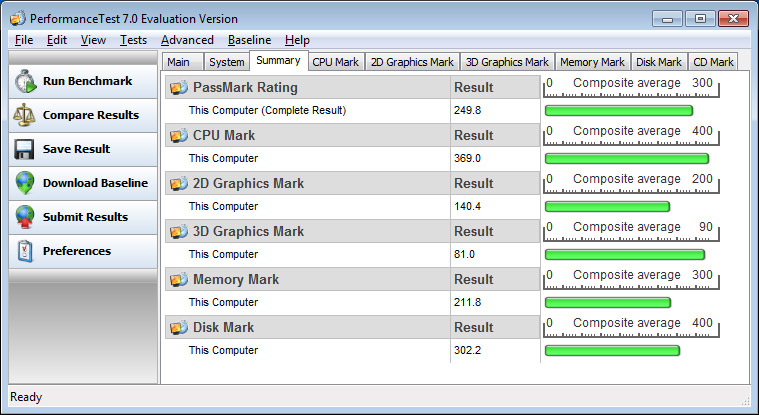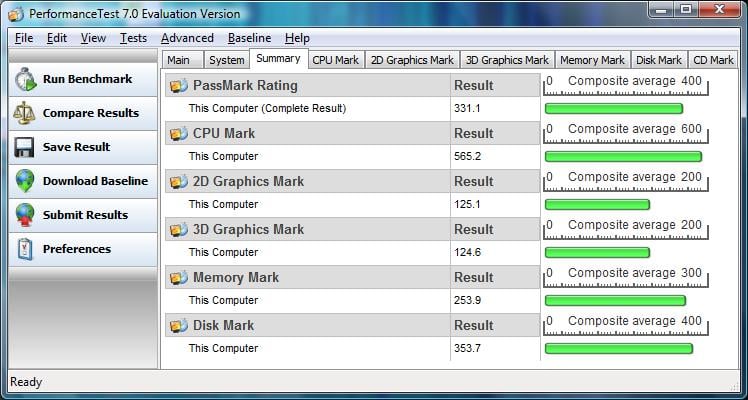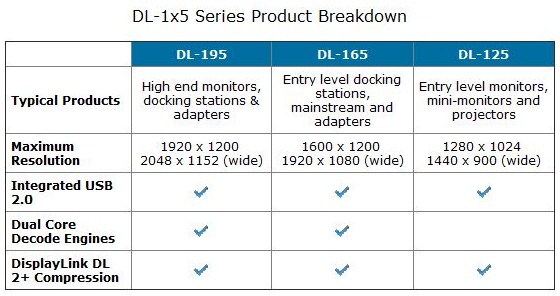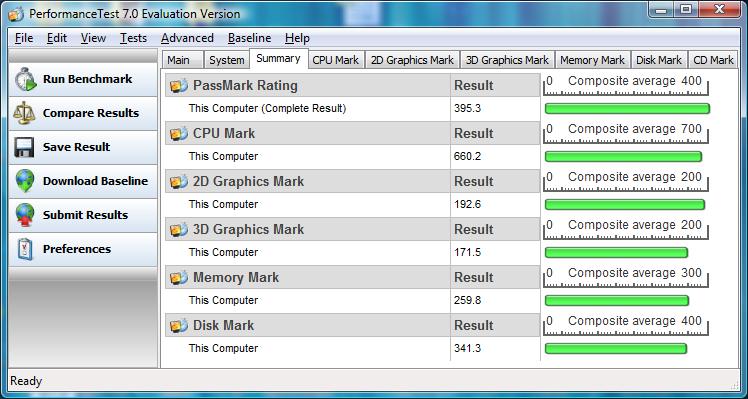DisplayLink is a combination hardware/software technology that enables users to connect almost any kind of monitor to a PC via USB. It is designed to make adding additional monitors very easy as well. You can add up to 6 displays without installing another video card. Simply install the DisplayLink software, plug the new display into your USB port or hub and you are set. The technology is also designed to act as a docking station, adding more USB, audio and network ports. Currently DisplayLink technology can be found in number of USB docking stations (like this one from HP), UBS monitors, projectors and stand-alone adapters that allow you to connect any monitor with a VGA (15-pin) or DVI connector.
We took a DisplayLink DL-195 Graphics Adapter and an HP USB Docking Station (with DL-165 DisplayLink technology) for a testdrive…
How does it work?
Through the DisplayLink software it uses available CPU and GPU resources to process information from the DisplayLink hardware located in the USB connected display (or display adapter). It then figures out what part of the image on the screen needs to be updated. That’s right, the entire image is not refreshed. Only that part of the image that need to be changed or re-drawn get compressed and communicated to the screen. The video signal does not actually come from the host computer. The only exchange of information is between the software that resides on the PC and the DisplayLink hardware on the monitor’s end. As DisplayLink explains it: “Updates to the screen are automatically detected and compressed using the DL2 (DL-1x0) or DL2+ (DL-1x5) compression technology. This adaptive compression technology automatically balances the compression methods based on the content, available CPU power, and USB bandwidth, providing the best possible USB graphics experience at any given moment. Compressed data packets are sent over the standard USB 2.0 cable as quickly as possible to maintain a very interactive user experience. A high speed DisplayLink chip embedded in the monitor, docking station, projector or adapter decodes the compressed data back into video or graphics data.”Multiple displays One thing that makes DisplayLink so useful is the ability to drive multiple monitors through a single computer without the need for additional (or expensive) video cards. You simply add another DisplayLink enabled monitor or another monitor+DisplayLink adapter and it quickly gets detected and added to your workspace. In most cases you can run up to 6 monitors [in addition to a laptop’s built-in display] and they each run at their individual native resolution. This means that you can have a built-in display that runs at 1280x800, plus an external 19-inch display running at 1680x1050 and another 23-inch monitor running at 1920x1080 and so on. The videos below demonstrate DisplayLink with multiple displays: [youtube]lnycEPymZF8[/youtube] [youtube]u39trGmN4PE[/youtube]
Note: The ability to run each monitor at its own, separate, native resolution depends on the GPU of the system. In the case of our test Netbook from Dell we were not able to run more than 2 monitors and they both had to run at the same resolution (the smaller display’s resolution).
How does it perform?
We ran the evaluation version of Passmark Performance Test 7.0 to get a quick assessment of each of the two test systems.
Test system #1: Dell Netbook with 1.6GHz Intel Atom processor with 1GB RAM running Windows 7 Starter edition
Test system #2: Gaming Laptop with 2.33GHz Intel Core 2 processor (dual core) with 4GB RAM, 512MB Nvidia graphics running Windows Vista Ultimate 32-bit
Both test systems were docked to an HP USB Docking Station with DisplayLink technology (DL-165). Here are the results…
Dell Netbook Docked via DisplayLink: 238.8 Undocked (using built-in display): 249.8 Gaming Notebook Connected via DisplayLink USB adapter: 331.1 Connected directly to monitor: 395.3
As you can see in both cases there was an overall performance hit to the system when docked. This is because DisplayLink uses available CPU and GPU resources to process display information. During light use such as web browsing, email and word processing the performance dip is not very noticeable. However when trying to play video, especially high-definition, or when performing any tasks that are more demanding of the CPU or graphics card, the decreased performance becomes obvious. When choosing a DisplayLink product we recommend looking into what DL processor it has before making your decision. Availability DisplayLink technology is available in a number of implementations ranging from stand-alone adapters, DL enabled docking stations, monitors and even projectors. For a complete range of vendors and products visit http://www.displaylink.com/shop/index.php
Conclusion
We got to test DisplayLink (reference ) as a stand-alone DVI adapter (DL-195 processor) as well as a part of an HP USB Docking Station (DL-165). The bare adapter implementation seemed to respond and perform slightly better but the docking station gave us extra USB ports and Ethernet. Based on that we assume that DisplayLink’s performance and capabilities can vary based on the specific DL processor and the specific implementation of the product that features it (ie: monitor, docking station, adapter, projector, etc.). All in all this technology can really enable users in a number of useful ways (if performance is not significant). DisplayLink can save you on expensive graphics hardware, allow for a huge Windows desktop space via up to 6 monitors, and even allow for a cool “zero client” setup with Windows MultiPoint Server .