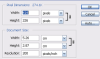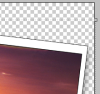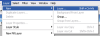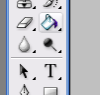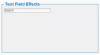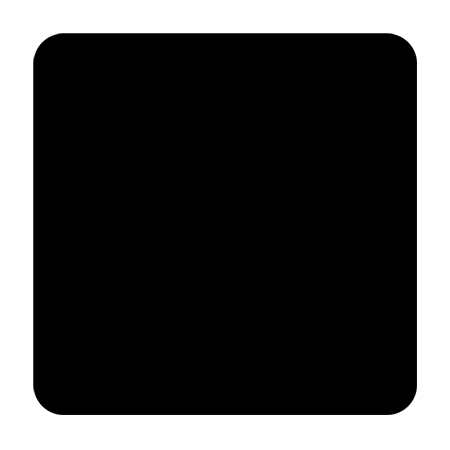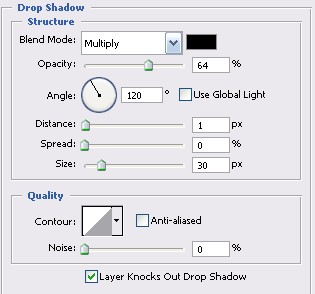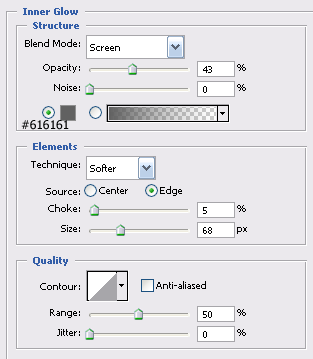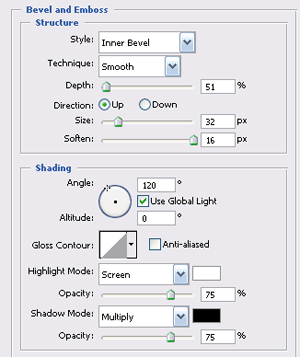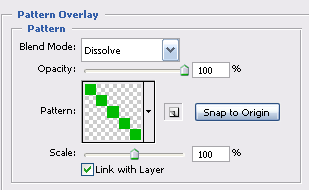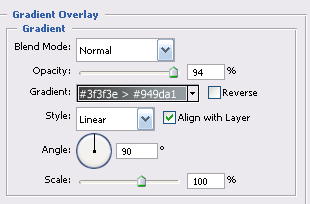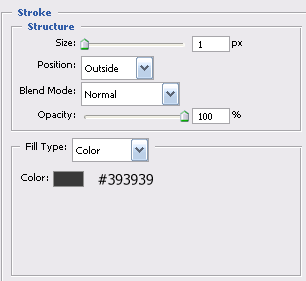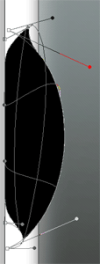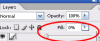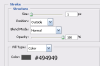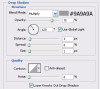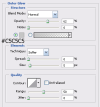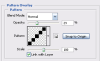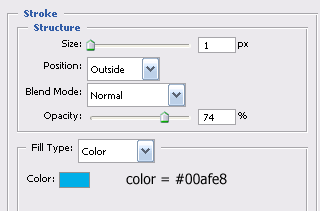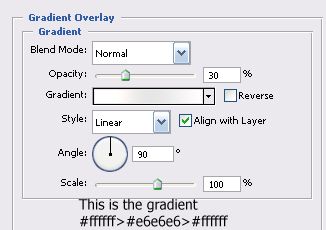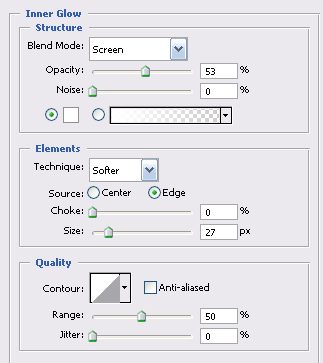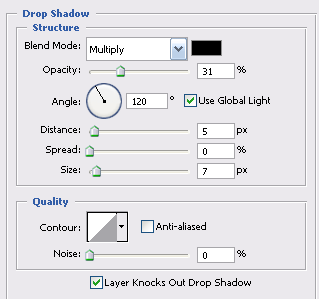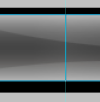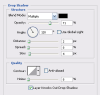This piece of css will show you that it is perfectly possibly to create a good looking navigation bar without any images or javascript and just a couple of lines of css.
All you need to do is create a html file that contains a unordered list in it with your navigation links in it as <li>. You will then need to simply attach the css file to your html.
I hope this will help you to realise that it isn't all about huge flash navigation and rollover images.
You can find my example here.
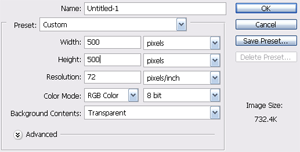 Select the rectangle tool (u) and drag out a rectangle on the canvas, it doesn’t matter at this point what color it is but do make sure the rectangle doesn’t fill the whole canvas.
Select the rectangle tool (u) and drag out a rectangle on the canvas, it doesn’t matter at this point what color it is but do make sure the rectangle doesn’t fill the whole canvas. 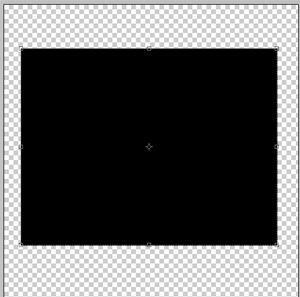 You need to convert this layer to a raster layer, and do this by right clicking on the layer and selecting ‘Rasterize Layer.’ Then right click on the layer and select ‘Blending Options’ after which you should select the following Shadow setting: distance= 10px, Spread= 0%, Size= 16px. Leave the rest as per the default settings.
You need to convert this layer to a raster layer, and do this by right clicking on the layer and selecting ‘Rasterize Layer.’ Then right click on the layer and select ‘Blending Options’ after which you should select the following Shadow setting: distance= 10px, Spread= 0%, Size= 16px. Leave the rest as per the default settings. 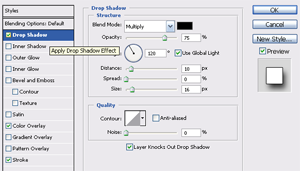 For the Color Overlay setting select #FFFFFF from the color picker and make sure it has 100% opacity, meanwhile the Stroke setting should be 1px wide on the outside, select #000000 from the color picker and then click OK. You should now have what looks like the back of an old photo on your canvas, so quite obviously you need to place a photo into it. Open your image and make sure it is the …
For the Color Overlay setting select #FFFFFF from the color picker and make sure it has 100% opacity, meanwhile the Stroke setting should be 1px wide on the outside, select #000000 from the color picker and then click OK. You should now have what looks like the back of an old photo on your canvas, so quite obviously you need to place a photo into it. Open your image and make sure it is the …